How To Download Visio On Windows 10
Menginstal Visio (Visio Paket 2 atau Visio Professional)
Langkah-langkah di bawah ini menjelaskan cara menginstal aplikasi desktop yang disertakan denganVisio Paket 2, dan versi non-langganan Visio Professional atau Visio Standard 2021, 2019, 2016, atau 2013. Jika memiliki akunVisio Paket ane langkah-langkah di bawah tab Visio untuk web.
Langkah 1: Kaitkan Visio dengan akun Anda
Untuk menginstal Visio , lisensi harus dikaitkan dengan akun Microsoftkerja atau sekolah Anda. Akun mana yang Anda gunakan bergantung pada versi Visio yang Anda miliki.
Visio Professional (atau Standar)
Langganan versi
non-
Menukarkan kunci produk
Tidak mendapatkannya?
Jika kunci produk Anda sudah ditautkan ke alamat Akun Microsoft, lompat ke Langkah 2.
-
Buka office.com/setup.
-
Masuk dengan Akun Microsoft baru atau yang sudah ada, lalu masukkan kunci produk Anda.
Setelah Visioterhubung dengan akun Akun Microsoft, Anda tidak lagi memerlukan kunci produk. Aplikasi akan selalu ditautkan ke akun Anda dan Anda dapat mengunduh ulang aplikasi atau mengelola lisensi dari account.microsoft.com.
Visio Paket 2
Versi
langganan 
Akun kerja atau sekolah Anda seharusnya sudah memiliki lisensi yang ditetapkan untukVisio Paket 2. Lanjutkan ke Langkah 2.
Jika tidak dapat menyelesaikan Langkah 2, hubungi admin TI agar lisensi Visio Paket 2 Anda tetapkan.
Catatan:Jika Anda adalah admin Microsoft 365yang bertanggung jawab untuk menetapkan lisensi, lihat Menetapkan lisensi kepada pengguna dan Panduan penyebaran untuk Visio.
Langkah 2: Masuk untuk mengunduhVisio
Sebelum memulai Pastikan PC Anda memenuhi persyaratan sistem.
Akun yang Anda masuki tergantung pada versi akun Visio Anda miliki. Ikuti langkah-langkah untuk versi Anda.
Visio Professional (atau Standar)
Versi
non-langganan 
-
Buka www.office.com, dan jika Anda belum masuk, pilih Masuk.
-
Masuk menggunakan Akun Microsoft yang terkait dengan versi pembelian satu kali Visio.
Catatan:Jika sudah masuk ke office.com dengan akun kerja atau sekolah, Anda harus keluar dari akun tersebut, lalu masuk kembali dengan Akun Microsoft, atau klik kanan browser di bilah tugas untuk memulai sesi browser pribadi atau penyamaran.
Lupa detail akun Anda? Lihat Saya lupa akun yang digunakan dengan Function.
-
Dari laman Office, pilih Instal Part.
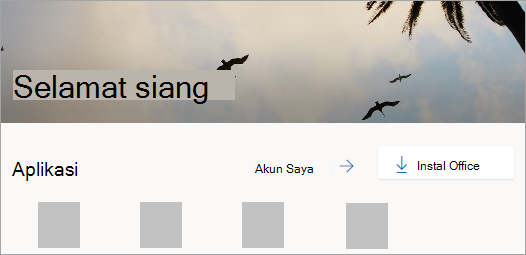
-
Di portal account.microsoft.com, pilih Layanan dan langganan dari header.
-
Temukan versi yang Visio Anda instal dan pilih Instal. Jika memiliki beberapa Officeproduk, Anda mungkin harus menelusuri daftar produk yang terkait dengan akun Microsoftini.
Tips:Untuk menginstal Visio dalam bahasa lain atau untuk menginstal versi 64-bit, pilih tautan Opsi lain. Pilih bahasa dan versi bit yang Anda inginkan, dan lalu pilih Instal.
Visio Paket 2
Versi
langganan 
-
Buka www.part.com, dan jika Anda belum masuk, pilih Masuk.
-
Masuk dengan akun kerja atau sekolah yang terkait dengan versi Visio.
Catatan:Jika sudah masuk dengan akun Akun Microsoft, Anda harus keluar, lalu masuk menggunakan akun kerja atau sekolah yang digunakan dengan langganan, atau klik kanan browser di bilah tugas untuk memulai sesi browser pribadi atau penyamaran.
Lupa detail akun Anda? Lihat Saya lupa akun yang digunakan dengan Office.
-
Dari lamanOffice, pilih Instal Part > Instal lainnya. (Jika Anda mengatur halaman mulai yang berbeda, buka admin.microsoft.com/account#installs.)
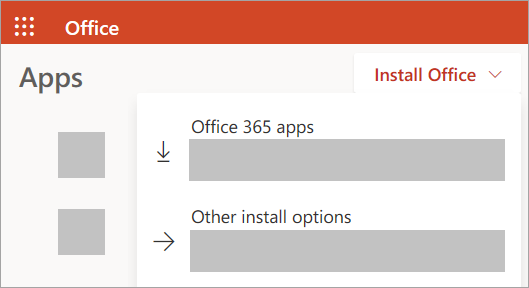
-
Dari Akun Saya, pilih Aplikasi & saya.
-
Temukan Visio dari daftar dan pilih bahasa dan versi 64-scrap atau 32-chip,lalu pilih Instal Visio. (Jika Anda memiliki aplikasi Officelain yang terinstal, pastikan untuk memilih versi bit yang sama untuk penginstalan VisioAnda. Versi Part apa yang saya gunakan?)
Visiosekarang mulai mengunduh. Ikuti perintah di Langkah 3: Instal Visio untuk menyelesaikan penginstalan.
Langkah 3: Instal Visio
-
Tergantung pada browser Anda, klik Jalankan (di Border atau Internet Explorer), Siapkan (di Chrome), atau Simpan File (di Firefox).
Jika melihat perintah Kontrol Akun Pengguna yang berisi, Apakah Anda ingin mengizinkan aplikasi ini untuk membuat perubahan pada perangkat Anda? pilih Ya.
Penginstalan dimulai.
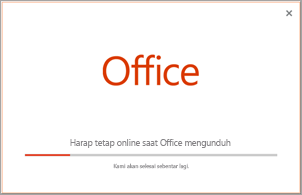
-
Penginstalan Selesai saat Anda melihat kalimat, "Anda sudah siap! Visio kini telah terinstal" dan sebuah animasi diputar untuk memperlihatkan lokasi aplikasi Visiodi komputer Anda.
Ikuti instruksi di jendela untuk menemukan Visio. Misalnya, bergantung pada versiWindows, pilih Mulai, lalu gulir untuk Visiodari daftar aplikasi Anda.
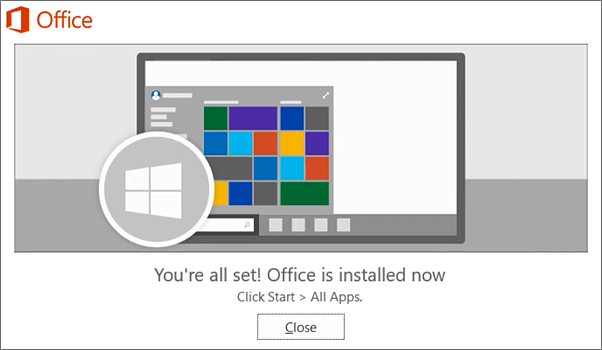
FAQ untuk menginstalVisio
Pilih salah satu masalah di bawah ini untuk memperluasnya. Jika masalah Anda tidak tercantum, silakan tinggalkan umpan balik di bagian bawah artikel ini dan jelaskan masalah yang Anda mengalami.
Jika sudah mendapatkan Visio Professional atau Standar melalui salah satu hal berikut, Anda mungkin tidak memiliki kunci produk atau akun terkait. Sebagai gantinya, lihat langkah-langkah berikut untuk menginstal Visio.
-
Microsoft HUP: Anda membeli Visiountuk penggunaan pribadi melalui manfaat HUP perusahaan dan memiliki kunci produk, lihat Menginstal Role hingga HUP (Langkah-langkah ini berlaku untuk semua produk Officemandiri yang dibeli melalui HUP.)
-
Versi lisensi book:Departemen It sering menggunakan metode lain untuk menginstal edisi lisensi volume Visiodi organisasinya. Hubungi departemen TI Anda untuk bantuan.
-
Penjual pihak ketiga: Anda Visiomembeli produk dari pihak ketiga dan mengalami masalah dengan kunci produk.
Jika Anda tidak melihat opsi untuk menginstal Visio atau jika Anda memilih Instal Office dari halaman beranda office.com dan Office langsung mulai mengunduh, batalkan instalasi itu dan lakukan hal berikut.
-
Dari office.com pilih Instal Part dan pastikan untuk memilih tautan Opsi penginstalan lain.
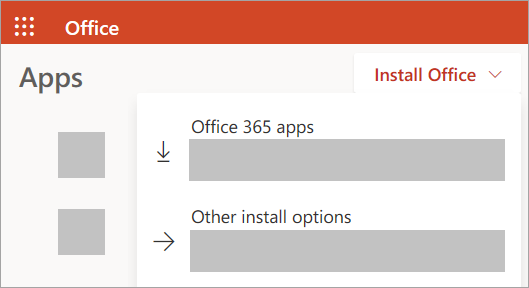
-
Dari halaman Akun Saya, pilih Aplikasi & saya.
-
Temukan Visio daftar dan pilih bahasa dan versi 64-bit atau 32-bit,lalu pilih Instal Visio. (Jika Anda memiliki aplikasi Officelain yang sudah diinstal, pastikan untuk memilih versi bit yang sama untuk Visio penginstalan Anda. Tidak yakin apa yang Anda miliki? Lihat Versi versi Role yang saya gunakan?)
Tips:Jika Visio tidak tercantum sebagai opsi penginstalan di bawah Aplikasi perangkat &, itu bisa berarti Anda tidak memiliki lisensi atau Anda memiliki Visio Paket one yang tidak menyertakan Visioversi desktop. Periksa lisensi yang ditetapkan untuk Anda, dan jika Visio Paket 2 tidak tercantum dalam langganan yang ditetapkan, hubungi admin untuk mendapatkan bantuan. Jika Anda adalah admin Office, pelajari tentang menetapkan lisensi kepada pengguna.
Admission Visio untuk web
Baik Visio Paket ane maupun Visio Paket ii anda Visio mengakses aplikasi untuk web. Namun, Visio Paket 1 ini satu-satunya cara Anda bisa mengakses Visio karena aplikasi desktop tidak disertakan dengan Visio Paket 1.
Untuk mengakses Visio di web, lakukan hal berikut.
-
Masuk ke visio.office.com.
-
Jika diminta, masuklah dengan akun kerja atau sekolah Anda.
Untuk mempelajari selengkapnya tentang versi uji Visio, lihat Gambaran Visio untuk web.
Source: https://support.microsoft.com/id-id/office/menginstal-visio-atau-visio-untuk-web-f98f21e3-aa02-4827-9167-ddab5b025710
Posted by: pimenteldident.blogspot.com

0 Response to "How To Download Visio On Windows 10"
Post a Comment